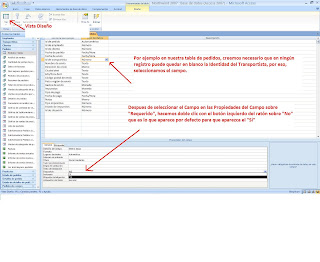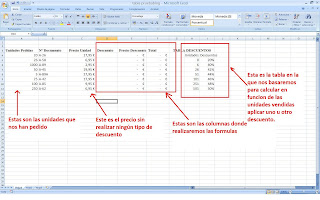Este blog es divulgativo y trata de compartir los trucos, atajos, consejos y técnicas de un Docente experto en Windows y Microsoft Office, así como del estudio mediante sesiones del programa Microsoft Proyect.
martes, 21 de junio de 2011
El tiempo no lo decide todo, las decisiones las tomamos nosotros, el tiempo sólo nos da espacio para pensar y luego decidir
Mucho tiempo sin estar con vosotros, la verdad es que ya echaba de menos, escribir en mi blog y poder ayudaros todo lo posible, pero por desgracia soy esclavo de mi trabajo, en estos últimos meses he tenido que preparar varios planes formativos y varios intinerarios formativos para varias empresas.....
Por cierto si alguno estais interesados en que os ayuda a elaborar un plan formativo o un intinerario formativo no teneis más que escribir a mi correo y encantado os ayudare en la medida de lo posible, os recuerdo que mi correo es gsysmancha@gmail.com
Ahora me gustaria dar las GRACIAS a los casi 5.000 visitantes que he tenido de mi blog en estos 6 meses que lo tengo abierto, espero que os haya ayudado en vuestro trabajo diario que es mi objetivo. Lo dicho un millón de GRACIAS.
Francisco José Lucerón Palomino
Chao!
martes, 3 de mayo de 2011
TRUCO Nº 16 - OUTLOOK 2007 - BLOQUEAR MENSAJES EXTRANJEROS O QUE NO ESTEN EN INGLÉS
En este post vamos a ver como podemos bloquear los mensajes que nos llegan procedentes del extranjero.
Pincha sobre la imagen para verla más grande.
3º Pinchamos sobre la pestaña Internacional.

Pincha sobre la imagen para verla más grande.
Pincha sobre la imagen para verla más grande.
Chao!
TRUCO Nº 15 - OUTLOOK 2007 - BLOQUEAR MENSAJES DE UNA PERSONA O DOMINIO DETERMINADO
En esta y en las siguientes entradas vamos a ver algunos trucos y técnicas que se usan cuando trabajamos con Outlook.
Para añadir una dirección o dominio a la lista de remitentes bloqueados seguimos los siguientes pasos:
1º Abrimos nuestro programa de correo electrónico Outlook.
2º Vamos al menú Acciones opción Correo electrónico no deseado y pinchamos sobre Opciones para el correo no deseado.
Pincha sobre la imagen para verla más grande.
3º Pinchamos sobre la pestaña Remitentes Bloqueados.
4º Hacemos clic en "Agregar" para abrir el cuadro de diálogo Agregar dirección o dominio.
5º Introducimos la dirección individual o el nombre de dominio (usamos la forma dominio.com o @dominio.com), por último hacemos clic en Aceptar.
6º Repetimos los pasos 4º y 5º para añadir más direcciones a la lista de remitentes bloqueados.
Pincha sobre la imagen para verla más grande.
Con estos sencillos pasos nos aseguramos que cualquier correo electrónico o dominio, que pongamos en esa lista, ira directamente a la carpeta de correos no deseados, eliminado así cualquier posibilidad que a través de estos nos introduzcan spam.
NOTA.Si tenemos un mensaje de alguien que queremos bloquear, hacemos clic en el mensaje para seleccionarlo y luego vamos al menú Acciones, opción Correo electrónico no deseado y pinchamos sobre "Agregar el remitente a lista de remitentes bloqueados".
Chao!
martes, 26 de abril de 2011
TRUCO Nº 14. WORD 2007 . CREAR CUADROS DE TEXTO "Clic y Escribir"
Despues de unas merecidas vacaciones de Semana Santa, vamos a ver un truco de Microsoft Word que nos puede se muy útil a la hora de realizar documentos para otros.
Pincha sobre la imagen para verla más grande
Pincha sobre la imagen para verla más grande
Por último lo guardamos como plantilla y así lo tendremos siempre disponible. Con todas las posibilidades de personalización que pone a nuestra disposición nuestro procesador de texto tendremos siempre los documentos adaptados a nuestra forma de trabajar.
Chao!
lunes, 11 de abril de 2011
TRUCO Nº 13 - EXCEL 2007 - CALCULAR CUANTO DINERO PODEMOS PEDIR EN UN PRESTAMO
Para averiguarlo usaremos la función VA() cuya sintaxis es la siguiente: VA (rate,nper,pmt[,fv][,type] donde: rate: Es la tasa de interes del prestamo. nper: Es el número de pagos sobre el período del préstamo. pmt: Es el pago periodico. fv: Es el valor futuro de un préstamo (por defecto es 0) type: Es el tipo de pago. Usamos 0 por defecto para pagos a tiempo vencido y 1 para pagos por adelantado.
1º Realizamos nuestra hoja de calculo reflejando los anteriores datos.
Pincha sobre la imagén para verla mas grande
2º Realizamos la fórmula utilizando la función VA. VA(B2/12;B3*12;B4)
Pincha sobre la imagén para verla mas grande
Con esta sencilla función tenemos la posibilidad de averiguar sabiendo cuanto podemos pagar al mes, cuanto podemos pedir, ¿quien no se ha echo esta pregunta alguna vez?, gracias a EXCEL, ahora podemos tener la respuesta.
Chao!
viernes, 8 de abril de 2011
TRUCO Nº 12 - EXCEL 2007 - CALCULAR EL CAPITAL Y EL INTERES DE UN PRESTAMO
Pincha sobre la imagén para verla más grande
A continuación calcularemos mediante la formula PAGOPRIN el importe de capital que tenemos que pagar todos los meses que dure el prestamo.
Pincha sobre la imagén para verla más grande
NOTA IMPORTANTE: Cuando se trabaja con préstamos y fórmulas de inversión, siempre se representan las cantidades que se pagan, como pagos de préstamos y depósitos de inversión, como valores negativos y en color rojo, mientras que las cantidades que recibimos, como recibos de un préstamo o gangnacias de inversión, como valores positivos. Por eso no te asustes si al realizar las fórmulas te salen los valoers en negativo significa que lo has hecho bien.
Ahora que ya tenemos calculado cual va a ser el capital que vamos a tener que pagar todos los meses, vamos a calcular el interes que hay que pagar todos los meses, para ello utilizaremos la formula antes descrita de PAGOINT.
Pincha sobre la imagén para verla más grande
En la columna TOTAL (COLUMNA G) tenemos que calcular la suma del capital + los intereses, para ello nos situamos en la Celda G2 y utilizamos la formula E2 + F2, despues arrastramos para que nos calcule todos los meses.
Con estas fórmulas ya tenemos la cuóta que vamos a pagar cada mes en nuestro ejemplo 193,33€, pero también podemos calcular esta cuota automaticamente y con una sola fórmula, por si solo queremos saber este dato. Para ello utilizaremos la función PAGO que nos ofrece Excel.
Para calcular la cuota de un prestamo, usaremos la función PAGO con la siguiente sintaxis:
PAGO(rate,nper,pv[,fv][,type]
donde:
rate: Es la tasa fija de interés sobre el período de un préstamo.
nper: Es el número de pagos sobre el período de un préstamo.
pv: El préstamo principal.
fv: El valor futuro de un préstamo.
type: El tipo de pago.
Como siempre es mejor ver un ejemplo para entenderlo mejor, utilizando nuestra hoja de calculo, que estamos manejando, nos vamos a situar en la celda B5 para ver la cuota mensual que hay que pagar a ver si nos coincide con lo que ya llevamos realizado.
Pincha sobre la imagén para verla más grande
Ya que estamos, vamos a ver todas las opciones que nos puede proporcionar los calculos en un prestamo, por ejemplo existen muchos escenarios donde no solo necesitamos saber cuanto capital y cuantos intereses pagamos, sino también cuanto capital llevamos pagado y cuantos intereses llevamos pagados en un determinado periodo de tiempo.
Para resolver este tipo de problemas usaremos la pareja de funciones:
PAGO.PRINC.ENTRE(rate, nper,pv,start_period,end_period,type)
PAGO.INT.ENTRE(rate,nper,pv,start_period,end_period,type)
donde:
Pincha sobre la imagén para verla más grande
Lo mismo hacemos con la columna de Intereses pagados, utilizando esta vez la Función PAGO.INT.ENTRE.
Pincha sobre la imagén para verla más grande
Por último solo nos queda calcular la celda B6 que como hemos dicho anteriormente, si queremos calcular los intereses totales que vamos a pagar en un préstamo, podemos hacerlo con una sola fórmula, sin necesidad de utilizar las vistas anteriormente.
Para calcular los intereses totales de un préstamo:
Pincha sobre la imagén para verla más grande
A partir de ahora, con estas fórmulas, podreis tener toda la información de un prestamo que vayais a pedir, o que tengais de un solo vistazo.
Chao!
miércoles, 6 de abril de 2011
TRUCO Nº 11 - WORD 2007 - AUTOCORRECIÓN - 2ª PARTE
Pincha sobre la imagen para verla más grande
3º Dentro de las opciones de Autocorreción, seleccionamos la pestaña Autocorrección.
4º Si el texto de relleno incluye formato y queremos que cada vez que insertamos este texto vaya formateado, hacemos clic en "Texto con formato", en caso contrario, hacemos clic en la opción "Texto sin formato". (El formato en Word significa con letra de distinto tamaño, distinto color, etc.)
5º En el campo de texto Reemplazar, introducimos una abreviatura o código que identificara nuestra frase. (En este ejemplo hemos puesto "obj").
6º Por último pulsamos Agregar y Aceptar-Aceptar.
lunes, 4 de abril de 2011
TRUCO Nº 10 - ACCESS 2007 - PEDIR UN VALOR PARA UN CAMPO
Para obligar a introducir datos dentro de un campo seguiremos los siguientes pasos: 1º Creamos la tabla con los campos que requieran nuestra base de datos. 2º En la Vista Diseño hacemos clic en el campo que queremos que obligatoriamente contenga datos. 3º Hacemos clic dentro de la propiedad "Requerido".
4º Sobre la opción Requerido en el No que nos aparece por defecto hacemos doble clic con el botón izquierdo del ratón, para que nos aparezca el Sí, con lo que no podremos pasar de registro sin haber rellenado el campo.
5ª Guardamos la tabla.
Chao!
miércoles, 30 de marzo de 2011
TRUCO Nº 9. - WORD 2007 - AUTOCORRECCION - 1ª PARTE
Pincha sobre la imagén para hacerla más grande
Pincha sobre la imagén para hacerla más grande
5º Con la firma seleccionada, le damos al Botón de Office, a continuación al botón Opciones de Word, luego a Revisión y finalmente hacemos clic en Opciones de Autocorrección, pestaña Autocorrección.
Pincha sobre la imagén para hacerla más grande
6º Ahora que estamos en la pestaña Autocorrección, hacemos clic sobre el circulo de "Texto con formato" para seleccionarlo, en el cuadro de texto de la izquierda ponemos una abreviatura o código para nuestra imagen en nuestro ejemplo ponemos Firma, luego le damos a Agregar.
Le vamos dando Aceptar a todas las opciones hasta salir a nuestro documento.
Pincha sobre la imagén para hacerla más grande
Como he comentado anteriormente en esta primera vez no hemos aprovechado todo su potencial, ya que hemos tenido que crear todo el proceso. Pero a partir de ahora cada vez que pongais Firma en el documento y pulseis Intro, automaticamente nos aparece la imagen, si lo guardais como Plantilla siempre tendreis esta opción disponible, cuando utilizeis este documento.
Hemos utilizado la imagen de una firma, pero podeis hacerlo de cualquier imagen que vayais a utilizar en repetidas ocasiones en un documento.
Chao!
TRUCO Nº 8 - ACCESS 2007 - MASCARA DE ENTRADA PARA LOS DATOS INTRODUCIDOS
Pulsar sobre la imagen para verla más grande
3º En la lista Máscara de entrada, hacemos clic en la máscara de entrada con la vista de datos que queremos ( o en alguna parecida a la que queremos). Para comprobar la máscara de entrada resultante, hacemos clic en Probar y luego introducimos un valor.
4º Hacemos clic en Siguiente
5º Usamos el campo de texto Máscara de entrada para hacer cambios en la máscara y Carácter marcador para elegir el carácter que queremos mostrar en la máscara de entrada.
Pulsar sobre la imagen para verla más grande
El asistente para máscaras de entrada nos muestra las vistas de datos más comunes, pero podemos tener números de cuenta, códigos o ID de empleados que no se ajustan a ninguna de las máscaras predefinidas. En este caso, necesitamos crear una máscara de entrada personalizada, que es una máscara de datos que consiste en tres tipos de caracteres.
* Marcadores de datos: Estos caracteres se sustituyen por los datos introducidos por el ususario. Los distintos marcadeores especifican el tipo de carácter que queremos introducir, (un dígito, una letra...) y si el carácter es opcional.
* Modificadores: Estos caracteres no se muestran en la máscara; en su lugar, se usan para modificar la máscara de alguna forma (como convertir todos los caracteres introducidos a minúsculas).
* Literales: Estos son caracteres extra que se muestran en la máscara igual que en la expresión. Por ejemplo podemos usar los paréntesis como literales que rodean el prefijo en un número telefónico.
A continuación os muestro unos ejemplos de máscaras personalizadas.
Pulsar sobre la imagen para verla más grande
Para poner un ejemplo, supongamos que una empresa usa números de cuenta que consisten en cuatro letras en mayúsculas y cuatro dígitos, con un guión (-) en el medio. La mascara de entrada usando los caracteres del cuadro anterior seria:
>aaaa\-0000
A partir de aquí podeis crear cualquier máscara de entrada que necesiteis usando los modificadores y marcadores de datos del cuadro anterior.
Chao!
lunes, 21 de marzo de 2011
TRUCO Nº 7. EXCEL 2007 - BUSCAR UN VALOR EN UNA LISTA Y APLICARLO EN UNA FORMULA.
Pincha sobre la imagen para hacerla más grande
Ahora vamos a utilizar la función BUSCARV() esta función opera buscando en la primera columna de una tabla el valor que especifiquemos (La V significa “vertical”, existe una función análoga llamada BUSCARH() que busca en la primera fila de una tabla, la H significa horizontal), luego busca en el número apropiado de columnas que también hemos especificado y devuelve el valor que encuentra.
En nuestro ejemplo utilizamos esta función para que mire las unidades que nos han pedido, y en función de estas, se vaya a la tabla de descuentos y nos ponga en la celda correspondiente el porcentaje de descuento a aplicar.
La sintaxis completa de la función BUSCARV() es la siguiente:
BUSCARV (lookup_:value;table_array;col_index_num)
Donde:
Lookup_value: Es el valor que queremos encontrar en la primera columna de table_array. Podemos introducir un número, una cadena o una referencia.
Table_array: Es la tabla que se usa para la búsqueda. Se puede usar un rango, una referencia o un nombre.
Col_index_num: Es el número de columna en la tabla que contiene los datos que queremos que devuelva (la primera columna, es decir, la columna de búsqueda, es 1 , la segunda columna es 2, y asi sucesivamente.)
Para verlo con mas detalle, sobre la tabla de Excel que hemos realizado anteriormente, nos situamos en la celda D4 y escribimos la función.
Pincha sobre la imagen para hacerla más grande
Ahora ya solo nos queda pinchar sobre la celda D4 y arrastrar sobre el cuadradito de la esquina inferior derecha para que se nos copie la función en toda la columna, realizamos lo mismo con las columnas E y F.
Chao!
miércoles, 16 de marzo de 2011
TRUCO Nº 6 (PARTE2) - WORD 2007 - CALCULAR LOS IMPUESTOS EN UNA FACTURA
Otra de las operaciones que se realizan en una tabla cuando lo que queremos realizar es un presupuesto, factura o albarán es el cálculo de los impuestos basándonos en el subtotal de las bases. Para realizar este cálculo, también tenemos que usar un campo, pero debido a que necesitamos referenciar celdas especificas en la fórmula, vamos a usar referencias absolutas, es decir vamos a asignar letras a las columnas empezando por la A y números para las filas empezando por el 1, así la celda de la columna A y la fila 1 se llamara A1.
Fíjate en la imagen.
Así podemos decir por ejemplo que:
La Referencia Absoluta A1 se refiere a la celda de la primera fila y de la primera columna.
La Referencia Absoluta A1,D5 se refiere las celdas A1 y D5
La Referencia Absoluta A1:D5 se refiere a todas las celdas comprendidas entre la celda A1 de la esquina superior izquierda hasta la celda D5 en la esquina inferior derecha.
La Referencia Absoluta B:B se refiere a todas las celdas de la segunda columna.
La Referencia Absoluta 3:3 se refiere a todas las celdas de la tercera fila.
Ahora vamos a ver paso a paso como calcular los totales, como ejemplo pondremos una factura pero estos mismos ejemplos podéis usarlas si utilizáis albaranes, presupuestos, etc.
Es un poco complicado pero si seguís los pasos uno a uno, y posteriormente practicáis sobre estos conceptos en poco tiempo habréis dominado la técnica de utilizar formulas en las tablas de Word, realizando cualquier tipo de documento.
1º Realizamos la factura en función del formato que mejor se adapte a vuestro tipo de empresa, teneis que tener en cuenta que la tabla que contenga los datos de la factura tenemos que crearla nosotros con las filas y columnas que queramos que aparezcan , utilizaremos para ello todos los recursos de la tabla que pone a nuestra disposición Microsoft Word, a continuación rellenamos la cantidad, el concepto y el precio por unidad. Fijaros que la tabla que contiene estos datos tiene 4 columnas numeradas de la A a la D y 15 filas numeradas de la 1 a la 15.
Pincha en la imagen para verla más grande
Ahora vamos a crear las formulas para rellenar los Totales y los Subtotales, empezamos situándonos en la celda D2 que es el primer total que tenemos que calcular, una vez que nos hemos situado en esta celda (recordar de la entrada anterior que para escribir una formula en Word debemos primero pulsar la combinación de teclas CRTL + F9) y entre las llaves que nos aparecen ponemos =A2*C2\#0,00€ (es importante que no dejéis espacios en la formula, luego tanto la barra, como la almohadilla, como el símbolo del Euro tenéis que pulsar la tecla Alt gr situada al lado de la barra espaciadora y después la tecla correspondiente), cuando finalizeis de escribir la formula, pulsar la tecla F9, y saldra como resultado 1x19,95= 19,95 como al final de la formula hemos puesto el simbolo del dolar nos saldra el resultado en Euros.
Fijaros en la imagen.
Pincha en la imagen para verla más grande
A continuación rellenamos el resto de celdas con sus formulas correspondientes hasta la celda D7, fijaros en la imagen donde pongo las formulas . Recordar que al finalizar de escribir la formula teneis que pulsar F9 para que os aparezca el resultado.
Ahora que ya tenemos el resultado de los parciales, vamos a sumar la base imponible, para ello utilizaremos la formula que vimos en la entrada anterior, pulsamos Crtl+F9 y escribimos =SUM(ABOVE) \#0,00€ (Above lo ponemos porque queremos que nos sume todas las celdas por encima de la celda formula).
Ahora que ya tenemos la Base Imponible vamos a calcular el IVA, la formula es sencilla {=D12*18%\#0,00€} es decir multiplicamos el valor de la celda D12 donde está la base imponible por el porcentaje de IVA, en este caso el 18%, y le damos el formato de siempre, al finalizar pulsamos la tecla F9.
Pincha en la imagen para verla más grande
Por último ponemos la cantidad si es necesario de los portes, y finalmente sumamos la Base Imponible, el IVA y los portes utilizando una formula de suma.
Pincha en la imagen para verla más grande
Ya tenemos nuestra Factura terminada con las formulas correspondientes. Teneis que recordar que a partir de ahora cada vez que queremos cambiar un número, ya sea cantidad o precio por unidad, una vez cambiada tenemos que ir a la celda de la formula que afecte este cambio, pinchar sobre la cantidad (se nos pone en gris) y darle a la tecla F9 para que se actualizen automaticamente los precios. En el ejemplo de nuestra factura si por ejemplo en vez de 5 bolis de color azul, ponemos 7 , primero nos vamos a la celda de contiene la formula de cantidad por precio la seleccionamos y pinchamos F9, despues a Base Imponible y F9, despues a la celda de IVA y pulsamos F9 y por último a la celda de total Factura y pulsamos F9, así se actualizan las cantidades automaticamente.
Chao!
viernes, 4 de marzo de 2011
TRUCO Nº 6 (PARTE1) - WORD 2007 - SUMAR UNA COLUMNA EN UNA TABLA
En la entrada de hoy, dedicada a Word vamos a ver las distintas funciones de "suma" que podemos utilizar en una tabla creada en Word, como ya sabéis las tablas en Word son muy útiles para organizar texto en filas y columnas, pero también podemos hacerlas dinámicas aplicando formulas a los datos numéricos que contienen.
El truco para usar formulas con tablas es referenciar las celdas de manera correcta. La forma más fácil de hacer esto es usar referencias relativas, que se usan dentro de las tablas de Word.
Vamos a ver estas referencias con un ejemplo:
1º Realizamos nuestra tabla, para este ejemplo hemos creado una factura y hemos rellenado los campos de datos.
2º Para sumar el total utilizamos la referencia relativa ABOVE ya que queremos sumar las celdas que estan encima de de la formula.
3º Fijaros en la imagen de abajo los pasos que hemos seguido.
A partir de ahora cada vez que queramos cambiar algún valor de los totales, para que la formula se recalcule automáticamente en la celda SUBTOTAL, solamente tenemos que irnos a la celda y pulsar F9.
En la siguiente imagen teneis más ejemplos de uso de las referencias relativas de la sumas de columnas en una tabla de Word.
Teneis que tener siempre presente que cualquier error en la gramatica de la formula, es decir no poner un parentesis, o cambiar el signo igual de sitio, etc, nos dara error, fijaros bien que la formula este bien escrita.
En las siguientes entradas seguiremos viendo más formulas en las tablas de Word.
Que paseis un buen carnaval
Chao!
miércoles, 2 de marzo de 2011
MICROSOFT PROYECT - DESARROLLAR EL PLAN DE PROYECTO - (Sesión nº 7)
Ahora veremos que en nuestra parte izquierda del proyecto nos ha aparecido nuestro asistente con todas las opciones para comenzar a diseñar nuestro nuevo proyecto.
Pincha sobre la imagen para hacerla más grande
Pincha sobre la imagen para hacerla más grande
En este momento podemos empezar a definir nuestro Proyecto.
1º Hacemos clic sobre el enlace “Definir el proyecto”, de esta forma se inicia el asistente en el panel de tareas.
2º Introducimos la fecha de Inicio estimada para el proyecto y hacemos clic abajo en “Continuar con el paso 2”.
3º Indicamos ahora si activamos la colaboración a través de los programas “Proyect Server” y “Proyect Web Server” (Estos programas añaden nuevas herramientas a MS PROYECT que nos facilitan la planificación y la programación, la gestión de recursos y la visualización y reporte de información del proyecto, si tenéis una situación económica que os permita adquirir las licencias correspondientes de estos 2 programas os recomiendo que los incorporéis a PROYECT.) , una vez tomada la dicisión pinchamos sobre abajo donde pone "Continuar con el paso 3."
4º En el último panel, hacemos clic sobre “Guardar y finalizar".
Pincha sobre la imagen para hacerla más grande
Con este último paso estamos ya listos para empezar a especificar los detalles del proyecto.
Chao!
miércoles, 23 de febrero de 2011
TRUCO Nº 5. - ACCESS 2007 - VALIDAR LA ENTRADA DE DATOS
Debemos de tener en cuenta que aunque creemos las consultas más potentes del mundo, los formularios más eficientes o los informes más elegantes, todo esto fallará si los datos de las tablas son incorrectos, (dígitos transpuestos o no validos, valores que se salen de un rango, etc.)
1º Creamos nuestra base de datos, (para el ejemplo y las imágenes he utilizado una base de datos ejemplo que viene con Access que se llama “Northwind”) al crear nuestra base de datos siempre que creamos una tabla nueva, no debemos dejar el campo Descripción en blanco sino que introducimos la información que queremos que aparezca cuando empecemos a introducir los datos.
(Logicamente si el campo es muy obvio, podemos saltarnos el introducir la descripción)
Pulsa sobre la imagen para verla más grande.
A continuación cuando vamos a introducir los datos en los campos es muy importante que nos fijemos siempre en la barra de datos ya que esto ayuda a los usuarios a introducir los datos de la manera más exacta, (pero solo es útil si leemos lo que nos pone en la barra de datos.)
Pulsa sobre la imagen para verla más grande.
Siguiendo con el hilo de la validación de datos en MS Access, podemos también mejorar la exactitud y la validez de los mismos, para ello debemos automatizar la comprobación de datos implementando reglas de validación.
Por ejemplo en nuestra empresa creamos un base de datos para gestionar las facturas que realizamos, una de las condiciones es que las facturas tienen lugar hoy o quizás en el pasado reciente, pero nunca en el futuro. Para asegurarnos de esto, podemos configurar una regla de validación que permita que los datos sean menores o iguales a la fecha de hoy, y para las entradas no válidas, podemos definir un texto de validación que se mostrará en forma de alerta.
Para crear esta regla de validación realizamos los siguientes pasos:
1º Vamos creando los campos que compondran nuestra tabla, escribiendo una descripción en los campos y siempre en Vista Diseño, hacemos clic en el campo que queremos aplicar la validación y dentro de la propiedad "Regla de Validación", que se encuentra en las propiedades del campo introducimos la fórmula que especifica el critero de validación, que en nuestro ejemplo es la formula <=Fecha().
Podemos hacer clic sobre el boton (...) para crear la fórmula usando el Generador de Expresiones.
Pulsa sobre la imagen para verla más grande.
A continuación vamos a poner un texto de validación, para el usuario que este introduciendo los datos le aparezca si se equivoca. Este texto de validación se verá en forma de alerta. En nuestro ejemplo pondremos la frase "La fecha debe ser menor o igual a la actual".
Pulsa sobre la imagen para verla más grande.
Ahora cada vez que un usuario ponga una fecha superior a la del día no le dejara, y le saldra una alerta con la información de lo que tiene que hacer bien.
Pulsa sobre la imagen para verla más grande.
Ahora ya sabemos con estos ejemplos, como podemos "Validar la entrada de Datos" en MS Access y no tener ningún problema cuando hagamos informes, consultas, etc., ya que estaremos seguros que el formato de los datos introducidos es el correcto.
Chao!
lunes, 21 de febrero de 2011
MICROSOFT PROYECT- DESARROLLAR EL PLAN DE PROYECTO - (Sesión nº 6)
Hoy comenzamos el segundo tema de Microsoft Proyect, en este tema vamos a ver como se Inicia un Proyecto como se Programan Tareas, se Configuran los recursos, se Asignan y Planifican Recursos a las tareas y como se Revisa y ajusta el Plan de Proyecto en el programa Microsoft Proyect.
En este segundo tema vamos a trabajar ya con el programa en sí, pero recordar que antes de pasar datos al programa MS Proyect, hemos realizado una labor extensa desarrollando el Proyecto en papel o utilizando un procesador de textos y una hoja de cálculo, siguiendo los pasos que hemos visto en las sesiones y entradas anteriores.
Comenzamos con el capítulo Inicio de un Nuevo Proyecto.
Creación de un nuevo plan de proyecto.- Vamos a iniciar Microsoft Proyect y comenzar a trabajar en nuestro plan de proyecto. Cuando creamos el archivo del proyecto, tenemos que decidir si queremos planificarlo en función de una fecha de inicio o de una fecha de fin.
Vamos a configurar el calendario general en el que se programaran las tareas, así como añadiremos documentos previos que hemos realizado del proyecto para tener toda la documentación disponible dentro de nuestro plan de proyecto.
Si estais familizarizados con el paquete Office acceder y finalizar el programa es igual que los demás.
Para la creación del archivo de proyecto iniciamos Microsoft Proyect y elegiremos si vamos a crear un proyecto nuevo o a partir de una plantilla.
El espacio de trabajo de MS Proyect se llama vista y la vista que aparece por defecto cuando iniciamos el programa es la de "Diagrama de Gantt", (si quereis una referencia de lo que es un diagrama de Gantt, os dejo una referencia para que conozcais su definición http://es.wikipedia.org/wiki/Diagrama_de_Gantt ).
Este diagrama que nos aparece tiene una tabla de tareas en la parte izquierda y el gráfico de barras a la derecha. Podemos utilizar este archivo de proyecto en blanco para empezar a crear un nuevo plan de proyecto desde el principio.
Pincha sobre la imagen para hacerla más grande.
También se puede crear un nuevo proyecto a partir de una plantilla. Una plantilla es un tipo de archivo de proyecto que ya contiene información y que nos ayuda a iniciar el proyecto de una manera más rápida.
MS Proyect incluye por defecto 41 plantillas, preinstaladas, aunque si ya hemos realizado algún proyecto anterior con resultados satisfactorios y guardamos el proyecto como plantilla podemos utilizarla para este nuevo proyecto.
También tenemos plantillas disponibles en Office Online, estas se añaden cada poco tiempo a la página de plantillas de Office Online, incluyendo planes de alquiler, iniciativas, planes de preparación de auditorías, campañas de mercadotecnia, etc.
Vamos a ver cómo crear un nuevo proyecto a partir de una plantilla.
1º Menú Archivo Opción Nuevo.
2º En el panel de tareas Nuevo Proyecto, bajo Plantillas, hacemos clic sobre en PC.
3º En el cuadro de dialogo Plantillas, hacemos clic en la pestaña Plantillas de proyecto.
4º Por último hacemos clic sobre la plantilla que queremos utilizar y hacemos clic en Aceptar. (La primera vez que se elige una plantilla, MS Proyect tendrá que instalarla. Esto sólo lleva unos instantes.)
Pincha sobre la imagen para hacerla más grande.
Como utilizar las plantillas en línea (Office Online).- Las nuevas plantillas de Microsoft Proyect se van añadiendo continuamente a la página de plantillas de su sitio Web. Estas plantillas no sólo las crea Microsoft sino que también las consultores de gestión de proyectos, los proveedores de soluciones y los usuarios corrientes. Para ver y utilizar estas plantillas tenemos que estar conectados a Internet. Vamos a ver los pasos que tenemos que seguir para usar esta opción:
1º Menú Archivo opción Nuevo.
2º En el panel de tareas que aparece bajo Plantillas hacemos clic en Plantillas en Office Online, inmediatamente aparecerá la página de plantillas en Internet Explorer.
3º Dentro de la opción Categoria de plantillas, hacemos clic en Todas las Categorias. Ahora nos aparecerá una lista todas las categorias disponibles, y buscamos donde aparece Planes y hacemos clic sobre esta categoria.
Pincha sobre la imagen para hacerla más grande.
4º Una vez que hemos pinchado en planes nos aparecen todas las plantillas disponibles para Proyect, elegimos la que nos interesa y al pasar el ratón por ella, nos da la opción de "Descargar", pinchamos sobre descargar y luego en Aceptar, dependiendo de la velocidad de Internet, y el tamaño de la descarga en un momento "o dos" nos abre el programa MS Proyect con nuestra plantilla descargada.
Pincha sobre la imagen para hacerla más grande.
Con estos sencillos pasos podemos empezar nuestro proyecto o bien desde el comienzo o a partir de una plantilla.
Chao!