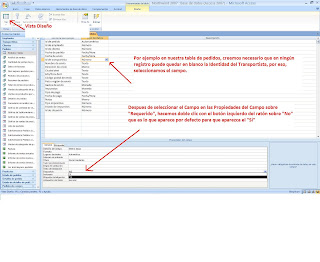En la entrada de hoy, vamos a ver un tema que esta muy de moda, calcular las cuotas de un prestamo. El pago de cualquier préstamo tiene dos componentes, la cantidad devuelta y el interés. Los intereses van escalonados, lo que significa que al principio el interés es la cantidad más alta, pero a medida que se paga el préstamo, el interés decrece. Y al reveés, la cantidad devuelta crece gradualmente con cada pago. ¿Como podemos saber que cantidad se habrá devuelto y cuál será el interes en una fecha concreta?, en estos casos debemos usar las funciones PAGOPRIN() y PAGOINT() respectivamente:
PAGOPRIN(rate,per,nper,pv[,fv][,type])
PAGOINT(rate,per,nper,pv[,fv][,type])
donde:
rate: Es la tasa de interés sobre un prestamo.
per: El número de período de un pago (donde el primer pago es 1 y el último el número de pagos totales).
nper: El número de pagos totales.
pv: La cantidad del préstamo.
fv: El valor futuro del préstamo (por defecto es 0).
type: El tipo de pago. Use 0 (por defecto) para pagos a tiempo vencido; usamos 1 para pagos al inicio de un período.
Ahora vamos a ver la aplicación de estas formulas sobre una hoja de calculo.
En primer lugar realizamos una hoja de calculo donde realizamos una tabla para calcular todas las formulas de nuestro prestamo, ponemos los valores minimos de que disponemos, que son el "Capital que vamos a pedir", los "Intereses que nos van a cobrar anualmente", y "Los años de duración del prestamo".
Ver la imagen .

Pincha sobre la imagén para verla más grande
A continuación calcularemos mediante la formula PAGOPRIN el importe de capital que tenemos que pagar todos los meses que dure el prestamo.

Pincha sobre la imagén para verla más grande
NOTA IMPORTANTE: Cuando se trabaja con préstamos y fórmulas de inversión, siempre se representan las cantidades que se pagan, como pagos de préstamos y depósitos de inversión, como valores negativos y en color rojo, mientras que las cantidades que recibimos, como recibos de un préstamo o gangnacias de inversión, como valores positivos. Por eso no te asustes si al realizar las fórmulas te salen los valoers en negativo significa que lo has hecho bien.
Ahora que ya tenemos calculado cual va a ser el capital que vamos a tener que pagar todos los meses, vamos a calcular el interes que hay que pagar todos los meses, para ello utilizaremos la formula antes descrita de PAGOINT.

Pincha sobre la imagén para verla más grande
En la columna TOTAL (COLUMNA G) tenemos que calcular la suma del capital + los intereses, para ello nos situamos en la Celda G2 y utilizamos la formula E2 + F2, despues arrastramos para que nos calcule todos los meses.
Con estas fórmulas ya tenemos la cuóta que vamos a pagar cada mes en nuestro ejemplo 193,33€, pero también podemos calcular esta cuota automaticamente y con una sola fórmula, por si solo queremos saber este dato. Para ello utilizaremos la función PAGO que nos ofrece Excel.
Para calcular la cuota de un prestamo, usaremos la función PAGO con la siguiente sintaxis:
PAGO(rate,nper,pv[,fv][,type]
donde:
rate: Es la tasa fija de interés sobre el período de un préstamo.
nper: Es el número de pagos sobre el período de un préstamo.
pv: El préstamo principal.
fv: El valor futuro de un préstamo.
type: El tipo de pago.
Como siempre es mejor ver un ejemplo para entenderlo mejor, utilizando nuestra hoja de calculo, que estamos manejando, nos vamos a situar en la celda B5 para ver la cuota mensual que hay que pagar a ver si nos coincide con lo que ya llevamos realizado.

Pincha sobre la imagén para verla más grande
Ya que estamos, vamos a ver todas las opciones que nos puede proporcionar los calculos en un prestamo, por ejemplo existen muchos escenarios donde no solo necesitamos saber cuanto capital y cuantos intereses pagamos, sino también cuanto capital llevamos pagado y cuantos intereses llevamos pagados en un determinado periodo de tiempo.
Para resolver este tipo de problemas usaremos la pareja de funciones:
PAGO.PRINC.ENTRE(rate, nper,pv,start_period,end_period,type)
PAGO.INT.ENTRE(rate,nper,pv,start_period,end_period,type)
donde:
rate: Es la tasa de interés sobre un prestamo.
nper: El número de pagos totales.
pv: El capital del préstamo.
start_period: El primer periodo incluido en el cálculo.
end_period: El último periodo incluido en el cálculo.
type: El tipo de pago. Use 0 (por defecto) para pagos a tiempo vencido; usamos 1 para pagos al pagos por adelantado.
Vamos a verlo en nuestra tabla.

Pincha sobre la imagén para verla más grande
Lo mismo hacemos con la columna de Intereses pagados, utilizando esta vez la Función PAGO.INT.ENTRE.

Pincha sobre la imagén para verla más grande
Por último solo nos queda calcular la celda B6 que como hemos dicho anteriormente, si queremos calcular los intereses totales que vamos a pagar en un préstamo, podemos hacerlo con una sola fórmula, sin necesidad de utilizar las vistas anteriormente.
Para calcular los intereses totales de un préstamo:

Pincha sobre la imagén para verla más grande
A partir de ahora, con estas fórmulas, podreis tener toda la información de un prestamo que vayais a pedir, o que tengais de un solo vistazo.
Chao!