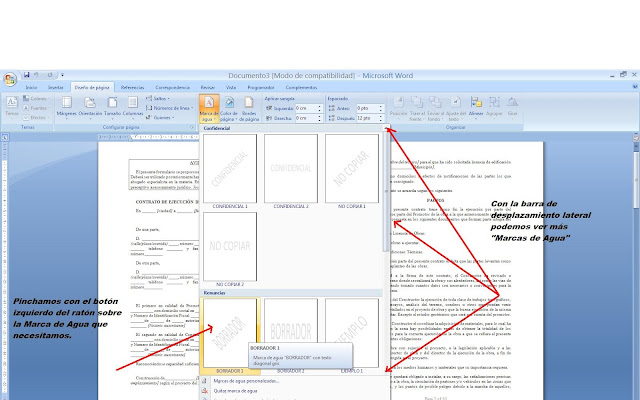TRUCO SENCILLO
Lo primero es explicaros para los que no lo sabéis, que una marca de agua, es un texto o una imagen que se muestra detrás del texto de nuestro documento en cada página y es visible tanto si la imprimimos como si lo vemos en la pantalla. La función de una marca de agua es mostrar un mensaje al que visualiza el documento sobre alguna característica del mismo.
Por ejemplo una marca de agua consiste en poner la palabra "CONFIDENCIAL", sobre todas las hojas de nuestro documento, indicándole así a su lector, que lo que esta viendo pertenece a esa categoría, y tendrá que preguntarse si esta autorizado a leerlo o no, o poner la palabra "PRIORITARIO", que indica al lector del documento que tiene que procesar el mismo lo antes posible.
Esta opción de la Marca de Agua, nos puede ser muy útil en nuestro trabajo ya que podemos darle a los documentos que realizamos una Categoría.
Word 2007 ofrece varias marcas de agua predeterminadas (o por defecto): CONFIDENCIAL, NO COPIAR, BORRADOR, EJEMPLO, o URGENTE, cada una de las cuales puede mostrarse diagonal u horizontalmente en la página.
Pero podemos definir o generar nuestras propias marcas de agua dándoles el texto, formato, fuente, color y diseño que nosotros queramos.
Vamos a ver los pasos a seguir para poner un marca de agua en nuestro documento, ya bien sea una predefinida o bien una que vamos a crear nosotros.
Para nuestro ejemplo, vamos a imaginar que estamos trabajando en una oficina, y que redactamos el borrador de un contrato, bien para enseñarlo a nuestro Jefe, o bien para enseñárselo a nuestro cliente.
OPCIÓN Nº 1. UTILIZAMOS UNA MARCA DE AGUA PREDEFINIDA.
1º Creamos el documento, en nuestro ejemplo un Contrato de Ejecución de Obras, con 10 paginas.
2º Vamos a la pestaña "Diseño de Página", Botón "Marca de Agua".
3º Elegimos la Marca de Agua, que necesitemos en función del tipo de documento, podemos elegir "BORRADOR" si lo tenemos que enseñar antes a alguien, "CONFIDENCIAL" si es para enseñarlo a terceras personas, "URGENTE" si es para tramitarlo enseguida, etc. Para elegir la Marca de Agua simplemente pinchamos con el botón del ratón sobre ella.
En nuestro ejemplo vamos a elegir la Marca de Agua "BORRADOR".
A continuación vemos el resultado.
OPCIÓN Nº 2. UTILIZAMOS UNA MARCA DE AGUA PERSONALIZADA.
1º Creamos el documento, en nuestro ejemplo un Contrato de Ejecución de Obras, con 10 paginas.
2º Vamos a la pestaña "Diseño de Página", Botón "Marca de Agua", opción "Marcas de Agua Personalizadas".
3º En el cuadro de dialogo que nos aparece podemos elegir entre dos opciones:
OPCIÓN A: Podemos poner una marca de agua de una imagen, (nuestro logotipo, una imagen representativa del documento, una fotografía, etc.. Para ello:
1º Le damos al botón "Seleccionar Imagen", nos vamos donde tenemos guardada la imagen y le damos al botón "Insertar".
2º En la lista desplegable "Escala", elegimos el porcentaje que aparecerá la imagen en nuestra hoja del documento, si queremos que aparezca la imagen en toda la hoja, pondremos 200%, si queremos que aparezca en el centro de la hoja ponemos 50%. En la casilla de Verificación "Decolorar"si la activamos la marca de agua saldrá sin color, y si no la activamos la marca de agua saldrá con color.
Por último si ya lo tenemos todo definido le damos al botón ACEPTAR.
OPCIÓN B: Podemos poner una marca de agua con un texto personalizado, tanto en su tamaño, como su tipo de letra, color, transparencia y si lo queremos en Diagonal o en Horizontal. Para ello:
1º Le damos a la opción "Marca de Agua de Texto".
2º Borramos el Texto que por defecto siempre aparece "BORRADOR", y ponemos el texto que nosotros queremos que aparezca como Marca de Agua en todas las hojas de nuestro documento. (Para nuestro ejemplo vamos a poner PARA VER SOLO POR EL DIRECTOR FINANCIERO), seleccionamos por ejemplo el tipo de letra "Arial Black", escribimos en la opción tamaño 30, de color Rojo, y "Distribución" dejamos por defecto "Diagonal".
3º Por último si ya lo tenemos todo definido le damos al botón ACEPTAR.
Como habéis podido comprobar es muy sencillo poner una marca de agua en nuestro documento, y de esta forma podemos categorizar el mismo y de esta forma sernos útil en algunas ocasiones, por último dos cosas importantes a tener en cuenta:
1ª Si lo imprimís también sale la "Marca de Agua_", no solo se ve en pantalla.
2º Para quitar la marca de Agua, con el documento abierto, Pestaña "Diseño de Página", Botón "Marca de Agua" opción "Quitar Marca de Agua".
GANEMOS ENTRE TODOS A LA CRISIS AUNQUE SEA POR PENALTIS
Chao!