Comenzamos la semana, con una técnica de Excel, que nos va a ahorrar muchos quebraderos de cabeza. Esta opción de Excel, esta muy enfocada cuando creamos hojas de cálculo para otros usuarios, aunque también a veces creamos hojas de cálculo para nosotros mismos y bien por olvido o bien por necesidad a la hora de rellenar un campo de la tabla los valores deben ser unos concretos, no nos vale un dato cualquiera.
Los errores cuando rellenamos campos en una hoja de cálculo son un gran inconveniente (sobre todo cuando realizamos hojas de calculo para otras personas) para lograr la exactitud de los resultados, incluso aunque programemos las formulas correctamente, si a la hora de pasar los datos no se hacen bién, los resultados generados provocan errores.
Así que vamos a ver a traves de los siguientes pasos e imagenes como crear una regla de validación para que solo se admitan unos datos concretos en un campo a la hora de rellenar una hoja de cálculo.
Por ejemplo, imaginemos que trabajamos en una empresa de servicios, creamos una fáctura con la hoja de calculo, pero tenemos que tener en cuenta que cualquier trabajador puede entrar en el ordenador y hacer la fáctura, una de las reglas de nuestra empresa es que el trabajo minimo es 1 hora y el trabajo máximo que podemos dedicar a un trabajo es de 5 horas, la diseñamos y la programamos con la formulas adecuadas, para que al pasar los datos se calcule todo automaticamente.
¿Como hacemos para que al pasar las horas de trabajo solo se puedan introducir en las horas trabajadas valores entre el 1 y el 5, no menos, ni mas, ni medias?.
1º Una vez realizada la hoja de calculo, pinchamos sobre la celda que va a contener nuestra regla de validación, en nuestro ejemplo la B16.
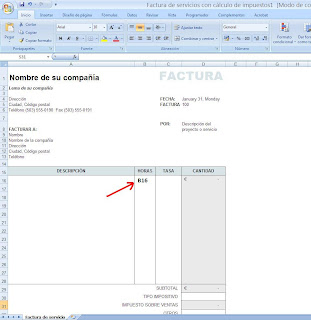
Pinchar aquí para verla más grande
2º En la barra de menus pinchamos sobre menú Datos, y dentro de la barra de botones que nos aparece pinchamos sobre Validación de datos.

Pinchar aquí para verla más grande
3º En el cuadro de opciones que nos aparece rellenamos las siguientes opciones: En la Pestaña "Configuración", determinamos en la lista desplegable -Permitir- que lo que vamos a validar son datos, numeros, fechas, horas, una lista de opciones, etc. En nuestro caso como son numeros elegimos "Número Entero". A continuación nos aparece otra lista desplegable para elegir que opción necesitamos, mayor que, menor que, igual que... et. En nuestro caso elegimos "entre". A continuación elegirmos entre que valores, utilizando la casilla de arriba para el valor minimo y la casilla de abajo para el valor máximo. En nuestro caso arriba ponemos 1 y abajo 5. Sobre la casilla de verificación "Aplicar estos cambios a otras celdas con la misma configuración", la dejamos en blanco, nosotros elegiremos en que celdas queremos que también se aplique esta regla.

Pinchar aquí para verla más grande
En la pestañas "Mensaje de Entrada" y "Mensaje de Error", escribimos el texto que queremos que aparezca cuando nos situamos sobre la celda, y el texto que aparecera cuando tecleamos un valor que no esta dentro de nuestra regla. Como ejemplo fijate en las imagenes para ver que hemos puesto en esta simulación, tu puedes poner el texto que quieras.

Pinchar aquí para verla más grande

Pinchar aquí para verla más grande
Por último le damos a Aceptar. Con estos pasos que hemos realizado nos aseguramos que nuestros trabajadores a la hora de crear las facturas no se equivoquen cuando introduzcan los datos dentro la celda de las horas, luego podemos arrastrar la celda para abajo para copiar esta regla en todos los campos de la columna Horas.
Probar vosotros con otros tipos de reglas de validación, como listas, textos, fechas, etc, y ya vereis que sencillo es, y lo que nos ahorraremos en problemas. A la espera de que esta información os haya servido de utilidad, recordar que podeis consultarme lo que querais, que yo os intentare solucionar los problemas.
Puedes ver un video que he creado con todos los pasos para que te resulte más facil la compresión de esta acción de Excel.
Chao!
Escelente tu aporte, mi pregunta es que sucede si sólo quiero que me acepte el ingreso de dos letras, por ejemplo T y N.
ResponderEliminarMe podrías exponer lo que quieres hacer para ver si te puedo ayudar mejor?
EliminarHola, tengo una lista de mas de 3000 numeros, pero todos vienen acompañados de una letra, entonces quisiera saber si existe una manera de eliminar la letra por medio de formula, esto para no meterme a cada celda, una por una y suprimir la letra
ResponderEliminarPara responder a tú pregunta y para que todo el mundo se pueda beneficiar de como se eliminan letras en los números de Excel, tal como me comentas voy a realizar la entrada nº 26, fíjate como se realiza y espero que te sea útil y fácil de realizar.
EliminarRecibe un cordial saludo
Ya tienes subido el truco nº 26 para que puedas eliminar la letra.
EliminarBuenos días
ResponderEliminarSiento llegar a esta entrada después de un año, hoy me ha surgido una duda y he llegado a ella mediante google.
El problema que me surge es si no se pone ningún dato en la celda en la que tenemos activada la validación.
Es decir, siguiendo el ejemplo de esta entrada, puedo poner valores mayores que 1 y menores que 5, si pongo 0,5 no me deja, pero si no pongo ningún valor si que me deja hacerlo, como puedo activar alguna comprobación para que esto no sea posible?
Muchas gracias
Gracias, me ha sido útil.
ResponderEliminaramigos yo necesito una tabla que cuando en una celda yo ingrese la letra N en una celda, en la celda de la derecha no me permita entrar ni la letra A o D.
ResponderEliminar