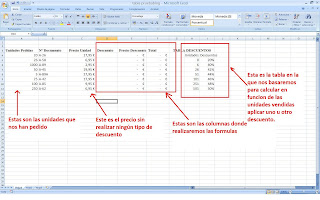Hola a
tod@sOtra de las operaciones que se realizan en una tabla cuando lo que queremos realizar es un presupuesto, factura o albarán es el cálculo de los impuestos basándonos en el subtotal de las bases. Para realizar este cálculo, también tenemos que usar un campo, pero debido a que necesitamos referenciar celdas especificas en la fórmula, vamos a usar referencias absolutas, es decir vamos a asignar letras a las columnas empezando por la A y números para las filas empezando por el 1, así la celda de la columna A y la fila 1 se llamara A1.
Fíjate en la imagen.

Pincha en la imagen para verla más grande
Así podemos decir por ejemplo que:
La Referencia Absoluta A1 se refiere a la celda de la primera fila y de la primera columna.
La Referencia Absoluta D5 se refiere a la celda de la quinta fila y de la quinta columna.
La Referencia Absoluta A1,D5 se refiere las celdas A1 y D5
La Referencia Absoluta A1:D5 se refiere a todas las celdas comprendidas entre la celda A1 de la esquina superior izquierda hasta la celda D5 en la esquina inferior derecha.
La Referencia Absoluta B:B se refiere a todas las celdas de la segunda columna.
La Referencia Absoluta 3:3 se refiere a todas las celdas de la tercera fila.
Ahora vamos a ver paso a paso como calcular los totales, como ejemplo pondremos una factura pero estos mismos ejemplos podéis usarlas si utilizáis albaranes, presupuestos, etc.
Es un poco complicado pero si seguís los pasos uno a uno, y posteriormente practicáis sobre estos conceptos en poco tiempo habréis dominado la técnica de utilizar formulas en las tablas de Word, realizando cualquier tipo de documento.
1º Realizamos la factura en función del formato que mejor se adapte a vuestro tipo de empresa, teneis que tener en cuenta que la tabla que contenga los datos de la factura tenemos que crearla nosotros con las filas y columnas que queramos que aparezcan , utilizaremos para ello todos los recursos de la tabla que pone a nuestra disposición Microsoft Word, a continuación rellenamos la cantidad, el concepto y el precio por unidad. Fijaros que la tabla que contiene estos datos tiene 4 columnas numeradas de la A a la D y 15 filas numeradas de la 1 a la 15.

Pincha en la imagen para verla más grande
Ahora vamos a crear las formulas para rellenar los Totales y los Subtotales, empezamos situándonos en la celda D2 que es el primer total que tenemos que calcular, una vez que nos hemos situado en esta celda (recordar de la entrada anterior que para escribir una formula en Word debemos primero pulsar la combinación de teclas CRTL + F9) y entre las llaves que nos aparecen ponemos =A2*C2\#0,00€ (es importante que no dejéis espacios en la formula, luego tanto la barra, como la almohadilla, como el símbolo del Euro tenéis que pulsar la tecla Alt gr situada al lado de la barra espaciadora y después la tecla correspondiente), cuando finalizeis de escribir la formula, pulsar la tecla F9, y saldra como resultado 1x19,95= 19,95 como al final de la formula hemos puesto el simbolo del dolar nos saldra el resultado en Euros.
Fijaros en la imagen.

Pincha en la imagen para verla más grande
A continuación rellenamos el resto de celdas con sus formulas correspondientes hasta la celda D7, fijaros en la imagen donde pongo las formulas . Recordar que al finalizar de escribir la formula teneis que pulsar F9 para que os aparezca el resultado.

Pincha en la imagen para verla más grande
Ahora que ya tenemos el resultado de los parciales, vamos a sumar la base imponible, para ello utilizaremos la formula que vimos en la entrada anterior, pulsamos Crtl+F9 y escribimos =SUM(ABOVE) \#0,00€ (Above lo ponemos porque queremos que nos sume todas las celdas por encima de la celda formula).

Pincha en la imagen para verla más grande
Ahora que ya tenemos la Base Imponible vamos a calcular el IVA, la formula es sencilla {=D12*18%\#0,00€} es decir multiplicamos el valor de la celda D12 donde está la base imponible por el porcentaje de IVA, en este caso el 18%, y le damos el formato de siempre, al finalizar pulsamos la tecla F9.

Pincha en la imagen para verla más grande
Por último ponemos la cantidad si es necesario de los portes, y finalmente sumamos la Base Imponible, el IVA y los portes utilizando una formula de suma.

Pincha en la imagen para verla más grande
Ya tenemos nuestra Factura terminada con las formulas correspondientes. Teneis que recordar que a partir de ahora cada vez que queremos cambiar un número, ya sea cantidad o precio por unidad, una vez cambiada tenemos que ir a la celda de la formula que afecte este cambio, pinchar sobre la cantidad (se nos pone en gris) y darle a la tecla F9 para que se actualizen automaticamente los precios. En el ejemplo de nuestra factura si por ejemplo en vez de 5 bolis de color azul, ponemos 7 , primero nos vamos a la celda de contiene la formula de cantidad por precio la seleccionamos y pinchamos F9, despues a Base Imponible y F9, despues a la celda de IVA y pulsamos F9 y por último a la celda de total Factura y pulsamos F9, así se actualizan las cantidades automaticamente.
Chao!