Pincha sobre la imagen para hacerla más grande
Ahora vamos a utilizar la función BUSCARV() esta función opera buscando en la primera columna de una tabla el valor que especifiquemos (La V significa “vertical”, existe una función análoga llamada BUSCARH() que busca en la primera fila de una tabla, la H significa horizontal), luego busca en el número apropiado de columnas que también hemos especificado y devuelve el valor que encuentra.
En nuestro ejemplo utilizamos esta función para que mire las unidades que nos han pedido, y en función de estas, se vaya a la tabla de descuentos y nos ponga en la celda correspondiente el porcentaje de descuento a aplicar.
La sintaxis completa de la función BUSCARV() es la siguiente:
BUSCARV (lookup_:value;table_array;col_index_num)
Donde:
Lookup_value: Es el valor que queremos encontrar en la primera columna de table_array. Podemos introducir un número, una cadena o una referencia.
Table_array: Es la tabla que se usa para la búsqueda. Se puede usar un rango, una referencia o un nombre.
Col_index_num: Es el número de columna en la tabla que contiene los datos que queremos que devuelva (la primera columna, es decir, la columna de búsqueda, es 1 , la segunda columna es 2, y asi sucesivamente.)
Para verlo con mas detalle, sobre la tabla de Excel que hemos realizado anteriormente, nos situamos en la celda D4 y escribimos la función.
Pincha sobre la imagen para hacerla más grande
Ahora ya solo nos queda pinchar sobre la celda D4 y arrastrar sobre el cuadradito de la esquina inferior derecha para que se nos copie la función en toda la columna, realizamos lo mismo con las columnas E y F.
Chao!
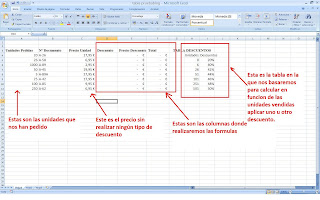

No hay comentarios:
Publicar un comentario
Deja aquí tu opinión, sugerencia o duda.