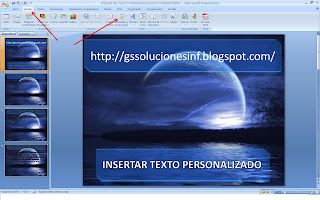Debemos de tener en cuenta que aunque creemos las consultas más potentes del mundo, los formularios más eficientes o los informes más elegantes, todo esto fallará si los datos de las tablas son incorrectos, (dígitos transpuestos o no validos, valores que se salen de un rango, etc.)
1º Creamos nuestra base de datos, (para el ejemplo y las imágenes he utilizado una base de datos ejemplo que viene con Access que se llama “Northwind”) al crear nuestra base de datos siempre que creamos una tabla nueva, no debemos dejar el campo Descripción en blanco sino que introducimos la información que queremos que aparezca cuando empecemos a introducir los datos.
(Logicamente si el campo es muy obvio, podemos saltarnos el introducir la descripción)
Pulsa sobre la imagen para verla más grande.
A continuación cuando vamos a introducir los datos en los campos es muy importante que nos fijemos siempre en la barra de datos ya que esto ayuda a los usuarios a introducir los datos de la manera más exacta, (pero solo es útil si leemos lo que nos pone en la barra de datos.)
Pulsa sobre la imagen para verla más grande.
Siguiendo con el hilo de la validación de datos en MS Access, podemos también mejorar la exactitud y la validez de los mismos, para ello debemos automatizar la comprobación de datos implementando reglas de validación.
Por ejemplo en nuestra empresa creamos un base de datos para gestionar las facturas que realizamos, una de las condiciones es que las facturas tienen lugar hoy o quizás en el pasado reciente, pero nunca en el futuro. Para asegurarnos de esto, podemos configurar una regla de validación que permita que los datos sean menores o iguales a la fecha de hoy, y para las entradas no válidas, podemos definir un texto de validación que se mostrará en forma de alerta.
Para crear esta regla de validación realizamos los siguientes pasos:
1º Vamos creando los campos que compondran nuestra tabla, escribiendo una descripción en los campos y siempre en Vista Diseño, hacemos clic en el campo que queremos aplicar la validación y dentro de la propiedad "Regla de Validación", que se encuentra en las propiedades del campo introducimos la fórmula que especifica el critero de validación, que en nuestro ejemplo es la formula <=Fecha().
Podemos hacer clic sobre el boton (...) para crear la fórmula usando el Generador de Expresiones.
Pulsa sobre la imagen para verla más grande.
A continuación vamos a poner un texto de validación, para el usuario que este introduciendo los datos le aparezca si se equivoca. Este texto de validación se verá en forma de alerta. En nuestro ejemplo pondremos la frase "La fecha debe ser menor o igual a la actual".
Pulsa sobre la imagen para verla más grande.
Ahora cada vez que un usuario ponga una fecha superior a la del día no le dejara, y le saldra una alerta con la información de lo que tiene que hacer bien.
Pulsa sobre la imagen para verla más grande.
Ahora ya sabemos con estos ejemplos, como podemos "Validar la entrada de Datos" en MS Access y no tener ningún problema cuando hagamos informes, consultas, etc., ya que estaremos seguros que el formato de los datos introducidos es el correcto.
Chao!