En esta entrada vamos a ver cómo podemos insertar texto en el pie de la diapositiva, aunque a priori podamos pensar que no es importante, para las personas que realizan presentaciones de cara al público si les resulta muy útil, ya que permite a la gente que lo está visualizando por ejemplo identificar las diapositivas por el número que aparece debajo de cada una de ellas, y a la hora de finalizar la presentación resultan más fáciles las preguntas porque se refieren a diapositiva 4 o diapositiva 6 etc.
Aunque esta opción es muy obvia para las personas que manejan PowerPoint habitualmente, para los noveles es una opción muy interesante y que les resulta dificil de encontrar.
Paso a Paso.
1º Realizamos nuestra presentación en PowerPoint
(PowerPoint puede mostrar el número de diapositiva en el pie de la misma, pero no solo puede mostrar el número de la diapositiva, sino también la fecha y la hora así como texto personalizado. Este texto personalizado es útil para mostrar mensajes de copyright, el nombre del que ha realizado la presentación, el nombre de la compañía, la referencia del proyecto, etc.)
2º Una vez que tenemos claro que es lo que queremos que aparezca al pie de la diapositiva nos vamos a la primera diapositiva si queremos que aparezca el texto en todas las diapositivas de la presentación, en el caso que queremos que solo aparezca en una diapositiva concreta nos situamos en la misma, a continuación le damos a menú INSERTAR opción ENCABEZADO Y PIE DE PAGINA.
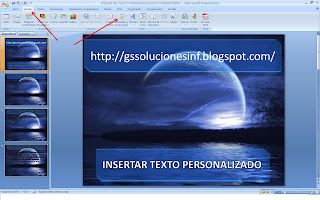
Pinchar sobre la imagen para hacerla más grande
En el cuadro de Dialogo que nos aparece nos encontramos con varias opciones que se activan o desactivan con casillas de verificación (pinchando sobre ellas) la primera que nos encontramos es la de fecha y hora, si pinchamos sobre la casilla para activarla tenemos dos posibilidades que se actualice automáticamente, o poner que aparezca siempre una fecha fija, por ejemplo del día que se realizo la presentación. Si además pinchamos sobre la lista desplegable que nos aparece elegiremos el formato con que queremos aparezca la fecha y la hora.
La segunda casilla de verificación que aparece la utilizaremos para poner número a la diapositiva, la primera el número 1 la segunda el número 2 y así sucesivamente. Si pinchamos sobre ella la activamos y si volvemos a pinchar la desactivamos.
La tercera casilla de verificación que aparece la utilizaremos para poner un texto personalizado, si pinchamos sobre ella para activarla nos permitirá en la caja de texto poner lo que queramos, nombre de la compañía, nuestro nombre, etc.
La última casilla de verificación nos sirve para que no aparezca los textos o números que hemos configurado en la primera diapositiva o diapositiva de presentación.
Por último solo nos queda pinchar con el ratón si queremos que aparezca en todas las diapositivas el botón APLICAR A TODAS y si solo queremos que aparezca en la diapositiva seleccionada en el botón APLICAR.

Pinchar sobre la imagen para hacerla más grande
Una vez ya en la presentación para comprobar que todo ha salido bien pulsamos sobre la tecla de nuestro teclado F5.
LO HICE MIL VECES PERO NO LO VEO EN LA DIAPOSITIVA!! NO LO ENTIENDO
ResponderEliminarMe pasa exactamente igual: no aparece el texto de pie de página en las diapositivas.
ResponderEliminar